Hi Folks,
At least once or twice a week I receive an e-mail asking how I make my screencasts, and given these posts are a couple years old, and I’ve adjusted my methodology a bit in the past few years, it seems high time I provided an update on my recommendations for screencasting. So, here goes.
For those using Windows PCs, not much has changed terribly. I still highly recommend Camtasia:Studio as one of the most cost-effective and easy-to-use software packages for screencasting (make sure you choose Education pricing for a 40% discount). It allows you to record what’s occurring on your screen, as well as your face (via webcam), and puts it all together with a variety of output options. It is my go-to tool when using a Windows system. Typically I create my presentation in Powerpoint, then load up Camtasia to record my walk-through of the presentation, and do a majority of post-processing in Camtasia. Finally, I upload to Youtube and also to the APlusPhysics.com site (many schools block Youtube, so having the videos in a separate place helps teachers provide access to all their students, regardless of location or device). A good example of a video created in this manner is the Kinematics Equations Regents Physics Tutorial.
About 18 months ago, however, I switched from the Windows platform to the Mac platform. The “why” of the change is a long story, and probably not of interest to most readers here, but the transition was much smoother than I expected, and although I realize you pay a premium on the hardware end, I’m much happier with the transition than I initially anticipated. Initially I tried quite a few different methods championed by other teachers using Macs, but everything I tried was either flaky, too complex, or required too much “work” during the presentation — and when I’m creating the screencasts, I want to focus as much of my attention as I can on teaching the material as effectively as I can, with as little focus as possible on technical aspects of screencasting. For those who have been making screencasts, you realize how challenging it is to try to take a lesson, concept, or problem-solving approach and condense it down into just what the students need to know to get started. My goal in my videos isn’t to replace the classroom or teacher, but rather take the repetitive basic content and condense it down into something the kids can do at home, leaving us more time in class for hands-on activities, exploration, extension, and challenge work.
Without digressing TOO much further, I soon decided I had to come up with my own method. After a bit of trial and error and the purchase of several software packages that just didn’t work out for me, here’s the method I came up with (and am quite happy with). First, I create my presentation materials in either Powerpoint or Keynote (I prefer Keynote on the Mac to Powerpoint on the Mac just for level of integration, but they’re pretty much equivalent). Once my presentation slides are complete, I export them in PDF form. Then, I import the PDF presentation into a wonderful Mac software package known as Curio (HIGHLY recommended and comes with amazing developer support), “Spread” the PDFs out onto various pages, and I use Curio as my background software when I run my screen capture.
For the actual screen capture work, I went back to Techsmith’s Camtasia:Mac. It doesn’t have quite as many features as the Windows version, and post-processing is considerably less intuitive if you want to zoom, scroll, etc., but for the basics it’s pretty slick, and it also has one more GREAT feature that I love — the ability to remove a color from your recorded webcam video. This means you can do some basic “green screen” or “chromakey” work right in Camtasia:Mac. I’m not thrilled with the level of control of this feature, as there’s definitely some room for improvement, but it’s a great start and its easy integration right into the regular workflow makes it quick and easy to implement. The AP Physics C: Gauss’s Law video demonstrates a screencast created with this workflow. As an added bonus, Camtasia for Mac is also considerably cheaper than the Windows version, currently about $75 for an academic license.
Which leads us into the tricky part, the hardware. The most important part of your setup, from my perspective, is your writing input device. On the Windows side, for years I’ve used a Tablet PC (not an iPad or similar device, but rather a laptop computer that has a screen you can write on). These tend to be rather pricey (prices typically start around $2K for a decent system), and I haven’t had the greatest luck with them as far as reliability goes, despite attempts at buying high-end systems. What I consider a better alternative is the purchase of a separate input device, so that you can always upgrade / swap out the computer itself as needed, but continue using the input device from system to system.
Initially I started working with a Wacom Intuos tablet. It does what it’s supposed to, but I had a heck of a time looking at a separate screen while drawing on a separate input device. My handwriting was awful (even more awful than when I write directly on the screen), and I found myself stressing about the technicalities of the screencast as I worked. It just wasn’t comfortable at all. So, the barely-used system is sitting under my desk waiting for me to either put it up on eBay, loan it to another APlusPhysics contributor, or sell it for pennies on the dollar.
Shortly thereafter, I decided to take the plunge and purchased a Wacom Interactive Pen Display, model DTU-1631. I use this in my classroom each day as well, projecting the DTU-1631 screen on a digital projector, and writing my notes directly on the screen. This has the extra advantage of allowing me to capture all my class notes and publish them directly to our Regents Physics and AP Physics C blogs. It’s not the greatest monitor as far as overall image quality, and it’s certainly priced above where I think it should be (~$1000), but it works, and has become my everyday workhorse in the classroom. I’m pleased to see Wacom is coming out with some considerably upgraded interactive pen displays this summer, which may provide some further options.
I also invested in a system for home use this past fall, saving me the hassle of lugging the DTU-1631 back and forth from school to the home office regularly. Without the need to project the monitor, I decided on the Wacom Cintiq 22HD system. Again, the monitor image characteristics leave a bit to be desired in a high resolution monitor, but the ability to write directly on the screen at high resolution takes all the technical hassle out of creating screencasts. It’s not for the dabbler, however, as discount price is typically right around $2000.

As far as audio and microphones go, I continue to use a Zoom H2 Digital Recorder at home, which does a nice job of capturing audio cleanly at a price point around $180 with a bit of searching, but a year or so ago I purchased a separate Blue Yeti USB Microphone and I absolutely love it. It’s easy to use, has a tremendous cardiod mode, and provides awesome sound in a cheap, reliable manner. At a price point of roughly $100, I don’t think you can beat it, and it wouldn’t take much for me to trade in my more expensive Zoom H2 for a second Blue Yeti for the home office.
As far as webcams to capture the instructor’s face, just about any Logitech-type USB webcam will do. I’ve used a number of different webcams, most recently a Logitech HD Webcam C615 (due to its Mac compatibility). They do a decent job. For the higher-end videos using the chromakey (green screen) technology, I wanted something a little better, and found an outdated Canon ZR850 sitting in our closet. This mini-DV camcorder didn’t see much use in our house due to the advent of all the flip cam technologies, iPhones, etc., but I found that by connecting to my Mac through its firewire connections, I could get high quality, stable images fed directly into the computer and compatible with Camtasia. Certainly not a necessity, but a nice little extra.
Finally, in the interest of full disclosure, I do just a touch of post-processing on my videos outside of Camtasia. Although Camtasia has noise reduction algorithms built in, I had already purchased a license for the full Adobe Creative Suite (Master Edition) to build the APlusPhysics website, so thought I might as well use as many features of the software as I can. I use Adobe Audition to tweak the audio input from my microphones just a touch before final processing. This allows me to easily standardize volume levels, pull out 60Hz hum from the electrical system, and even remove a bit of the HVAC noise from my recordings. Certainly not necessary for a good screencast, but a little extra since I already had the software on my system.
There are certainly cheaper ways to do screen casting, and many great free to nearly-free alternatives. I’ve chosen this route with the goal of spending my time and resources up front to create high quality videos that I can use for years and years, tweaking and re-doing individual videos on a piecemeal basis to continually improve the quality of the video collection, as opposed to redoing the course year after year. There are certainly other strategies and workflows, but I’m hoping this may provide at least a start to others who are interested in screencasting without having to travel down all the mistaken paths I had to in developing this methodology. Make it a great day everyone!

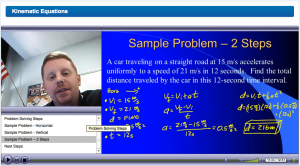
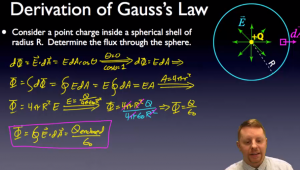
Thanks for this great post. Well, to put it in a nutshell, I would create my PowerPoint presentation, run it in slide show mode, run Camtasia in the background for screen capture, start narrating and write with freehand using my intuos on the slides. I see that you have created precise graphic elements using PowerPoint and simply handwritten when you need to explain stuff spontaneously. But how do I write on a PowerPoint slide when it’s running in slideshow mode?
Your videos are the nearest to the ideal physics screencasts I have imagined. Can you help me with my query?
Do I come back to this site to check for a reply or will I check my mail?
Regardless of whether you reply or not, I must compliment you on your grasp of the subject, and on your ability to simplify your subject matter to make it digestible for your target audience. Salutations!
In Powerpoint slide presentation mode, look at the lower left of your screen. If you hover your mouse over it, you’ll find a pen tool that you can use to “write on” the slides!