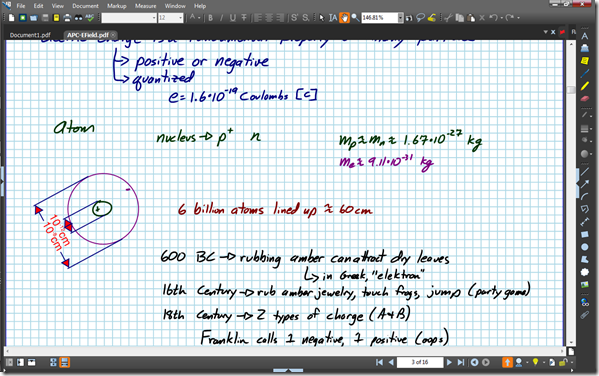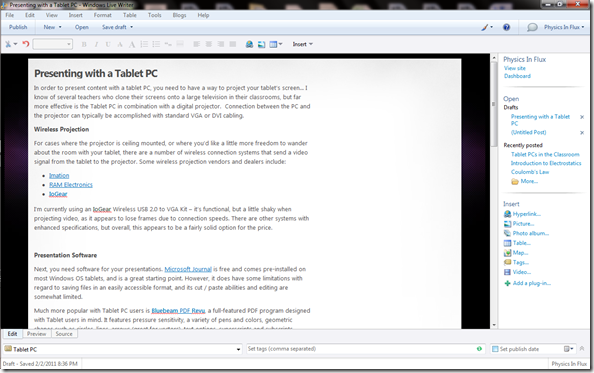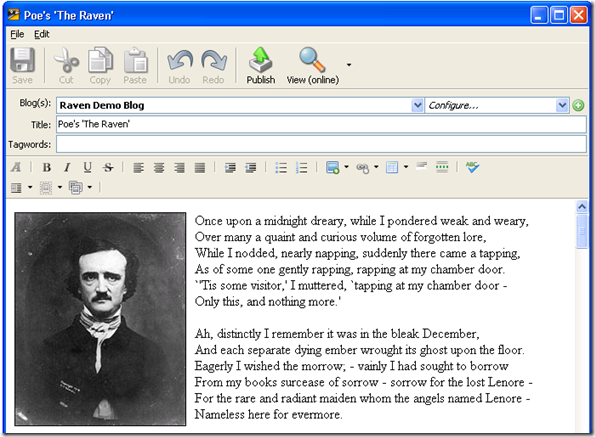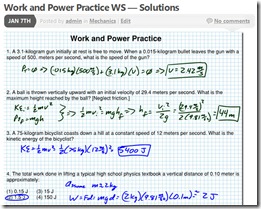One of the greatest benefits of using a Tablet PC is the ability to create short videos walking students through lectures or problem-solving exercises. Sure, you can create hand-outs showing step-by-step problem solving, but it’s hard to beat an audio and video combination where you explain each step as you perform it – not quite as good as the live instructor model, but a close second, especially in situations where you have students in your classroom working on different topics, or the student can’t be physically in the classroom!
Screen Capture Software
There are a variety of software packages available that allow you to do this, with just as wide a variety of bells, whistles, and prices. These “screen capture” packages record whatever is shown on your screen (or a subset of your screen) along with audio through a microphone input, and output a digital video file in one format or another.
Starting at the high end, Techsmith’s Camtasia Studio is the Cadillac of screen capture. Not only does it include just about any bell and whistle you can think of, it also includes an integrated editor that allows you to jazz up your video before publishing to formats ranging from Flash for the web to iPod-compatible videos to Youtube directly. The downside – it lists at $299, with an educational discount down to $179 (and if you do decide to go this route, I’d recommend going the extra mile and purchasing the bundle that includes SnagIt for $199, a screen capture utility that you’ll fall in love with). You can try it out for 30 days for free — its features certainly justify the price if you’re going to use the software extensively, but for just starting out, there are simpler and cheaper options.
At the next tier, you can find a wide variety of screen capture software from lesser-known and considerably lower-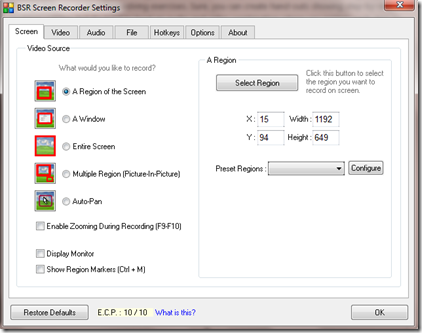 support firms. I’ve been using BSR Screen Recorder 4 over the past few years, which was roughly a $30 purchase at the time. The new version, BSR Screen Recorder 5, is available for download for $50, and includes output options to AVI, Flash, and WMV. I can’t speak to the newer version of the software, but BSR4 has performed admirably for me for videos of 10 minutes in length or less. I’ve used this software for everything from movie analysis problems to mini-lectures to flash video creation for the APlusPhysics.com website.
support firms. I’ve been using BSR Screen Recorder 4 over the past few years, which was roughly a $30 purchase at the time. The new version, BSR Screen Recorder 5, is available for download for $50, and includes output options to AVI, Flash, and WMV. I can’t speak to the newer version of the software, but BSR4 has performed admirably for me for videos of 10 minutes in length or less. I’ve used this software for everything from movie analysis problems to mini-lectures to flash video creation for the APlusPhysics.com website.
In general, the software works fine for its intended purpose, but if you run into trouble, I wouldn’t expect the same level of support you’d get from the higher-end products.
Another potential software package for video screen capture is the open-source (i.e. free) CamStudio, based off an earlier version of the now-commercial TechSmith Camtasia package. I haven’t used this myself, but it comes highly recommended from a well-respected colleague who has used it to make quite a number of instructional videos using his tablet pc.
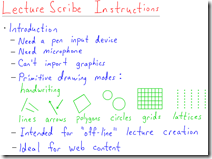 Finally, I’d like to point out a free software package called LectureScribe put together by Brian C. Dean, a computer science professor at Clemson University. LectureScribe is a slick little flash video creation program designed by a teacher for teachers. It takes a bit of getting used to, but if you want a no-frills package to get you started, LectureScribe is your answer!
Finally, I’d like to point out a free software package called LectureScribe put together by Brian C. Dean, a computer science professor at Clemson University. LectureScribe is a slick little flash video creation program designed by a teacher for teachers. It takes a bit of getting used to, but if you want a no-frills package to get you started, LectureScribe is your answer!
Microphones
As far as microphones go, you can get away with the built-in mics in many laptops and web cams. Of course, with  microphones, you typically get what you pay for. Decent USB microphones can be obtained for $30-$50. I use a Zoom H2 portable digital recorder ($145 at Amazon), purchased a couple years back as a multi-function device. Students use it in class for our Physics In Action podcast, I use it for creating multimedia videos, and outside of school I’ve used it for recording a reading of books onto CD for my daughter as a Christmas present. It’s a relatively high quality microphone that automatically converts its input into digital files, so it’s very portable, or you can plug it directly into a computer for use as a microphone. For simple video recordings, however, this is probably overkill.
microphones, you typically get what you pay for. Decent USB microphones can be obtained for $30-$50. I use a Zoom H2 portable digital recorder ($145 at Amazon), purchased a couple years back as a multi-function device. Students use it in class for our Physics In Action podcast, I use it for creating multimedia videos, and outside of school I’ve used it for recording a reading of books onto CD for my daughter as a Christmas present. It’s a relatively high quality microphone that automatically converts its input into digital files, so it’s very portable, or you can plug it directly into a computer for use as a microphone. For simple video recordings, however, this is probably overkill.
Workflow
The easiest way I’ve found to create these videos is to place the problem in Bluebeam PDF Revu before starting the recording. Then, set up your microphone and screen capture software to record the Bluebeam window. Next, solve the problem just as you would in your class, explaining your steps as you go. Finally, hit the “stop record” button in your software, and save your video file to a format that best meets your needs!