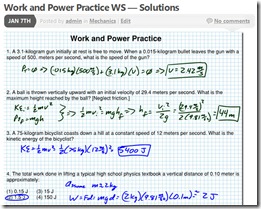In order to present content with a tablet PC, you need to have a way to project your tablet’s screen… I know of several teachers who clone their screens onto a large television in their classrooms, but far more effective is the Tablet PC in combination with a digital projector. Connection between the PC and the projector can typically be accomplished with standard VGA or DVI cabling.
Wireless Projection
For cases where the projector is ceiling mounted, or where you’d like a little more freedom to wander about the room with your tablet, there are a number of wireless connection systems that send a video signal from the tablet to the projector. Some wireless projection vendors and dealers include:
I’m currently using an IoGear Wireless USB 2.0 to VGA Kit – it’s functional, but a little shaky when projecting video, as it appears to lose frames due to connection speeds. There are other systems with enhanced specifications, but overall, this appears to be a fairly solid option for the price.
Presentation Software
Next, you need software for your presentations. Microsoft Journal is free and comes pre-installed on most Windows OS tablets, and is a great starting point. However, it does have some limitations with regard to saving files in an easily accessible format, and its cut / paste abilities and editing are somewhat limited.
Microsoft OneNote is a terrific software package for taking and organizing notes, with solid tablet PC support. However, it lacks a few features compared to our next software package, Bluebeam PDF Revu, that make it a distance 2nd choice for presentations in the front of the classroom:
- Poor printout control
- Fair stylus pressure sensitivity
- Poor quality inking (especially upon printing)
- OneNote 2007 had quite a few bugs that were never fixed
- OneNote 2010′s “Ribbon” interface isn’t well-optimized for Tablets
- Lacks grids, curves, good print-out options, customized pens and arrows, dashed lines, embedded hyperlinks, etc
I love OneNote for taking notes and organizing all my class files — my entire courses are organized in there. It’s been my mainstay application for several years (just in the past few months have I begun to switch over to Evernote for its integrated search capabilities and multi-platform accessibility). But for presenting and inking, Bluebeam Revu just feels much more natural, more efficient, and the resulting documents look much cleaner. I’d recommend giving it a try — I’d love to hear what you think if you do decide to give it a test drive!
Evernote is a free software package that competes with Microsoft OneNote for “best note-taking software package.” It, too, is a great tool for organizing files, and includes the ability to scan images and PDFs. You can create “inked” notes in Evernote, and although this is a great organization and note-taking software package, compatible with Tablet PCs, its forte is not presentations, and although I would rank it above OneNote for note-taking applications, it falls into a distant third for presentation software. Note that Evernote does offer a premium subscription ($5/month or $45/year) that includes a larger monthly data limit as well as integrated PDF scanning and unlimited file attachment types. I have used OneNote for years for organizing files and notes, and its “feel” for organization is preferably to Evernote’s, but Evernote’s multi-platform syncing ability is leading me to transfer my files to Evernote. (Note: OneNote does have some capability on iOS devices with a recently-released app from Microsoft, or third-party software package MobileNoter ($1.25/month), but both applications feel clunky compared to Evernote’s interface).
Much more popular with Tablet PC users is Bluebeam PDF Revu, a full-featured PDF program designed with Tablet users in mind. It features pressure sensitivity, a variety of pens and colors, geometric shapes such as circles, lines, arrows (great for vectors), text options, superscripts and subscripts, hyperlinks, and a built-in camera tool that copies whatever’s selected to the clipboard. It’s available at a discount of $75 for educators at the Bluebeam Education Store. I’m not usually one to spend much on software, especially when there are cheaper alternatives available, but the money I’ve spent on Bluebeam PDF Revu is one of the best investments I’ve made and has paid for itself in productivity many times over.
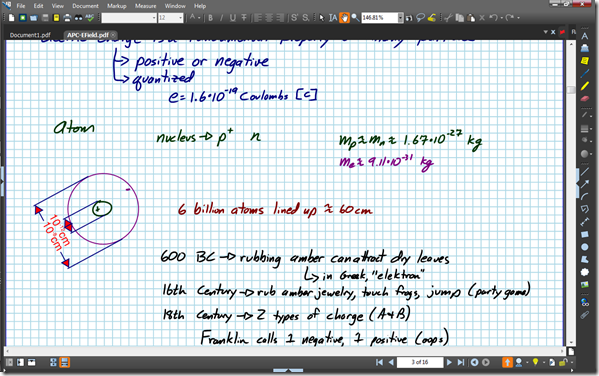
Finally, Bluebeam’s much more popular PDF authoring software, Adobe Acrobat, is available for roughly $120 for educators (compared to a list price of ~ $450). Although it has more general PDF features than Bluebeam, its “feel” when inking on a tablet just doesn’t match Bluebeam PDF Revu’s performance.
The summary, in order of preference, for presentation software:
- Bluebeam PDF Revu
- Microsoft OneNote
- Adobe Acrobat
- Microsoft Journal
- Evernote
Offline Blogging Software
For those interested in taking their classroom presentation content and quickly and easily posting this material to a classroom blog, I would highly recommend offline blogging software. Regardless of software choices, you can save captured images as files, then upload them to the blog of your choice. Getting your content onto a blog almost effortlessly, however, takes a little more thought.
Most popular blogging platforms support offline content creation, which means you can write your blog posts in a separate program, hit the “Publish” button, and your content then shows up on your blog. To do this effortlessly as a Tablet PC user, however, you want a streamlined workflow that is quick, easy, and second nature. There are many good choices for blogging platforms, but for the classroom I would recommend one of these three free and popular choices:
Following many, many hours of trial and error with different combinations of software packages, I’ve come to the conclusion that the only way to seamlessly publish the content you want on your blog directly from your presentation software is to copy your selection, then paste that image directly into your blogging software. The problem – not many offline blogging software packages support this functionality. The good news – the best options for this functionality are completely free!
Windows Live Writer 2009 was available directly from Microsoft for free as part of their “Live” pack and allows you to cut and paste graphics directly into your blog posts, then upload. Unfortunately, this functionality was lost with the “upgrade” to Windows Live Writer 2011. If you have a copy of Windows Live Writer 2009 on your system, I recommend not upgrading. If you don’t have Live Writer 2009, you may have to go to our second option, as Live Writer 2011 won’t work for our purposes.
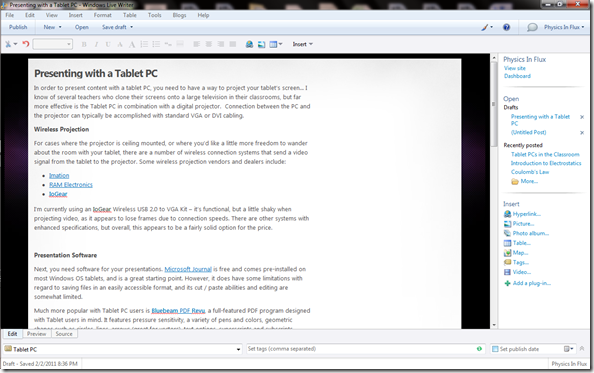
Zoundry Raven is an open-source (free) offline blogging system that has a number of terrific features, most importantly, it supports cut and paste of graphics directly from your presentation software.
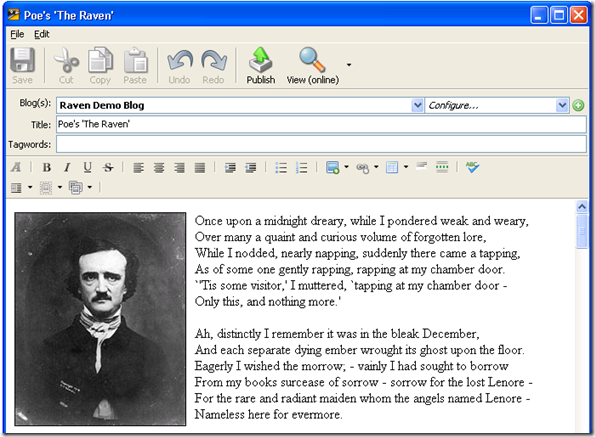
Once you have these installed, your workflow becomes very quick and straightforward:
- Write on your tablet PC and project your screen using your presentation software
- At end of class, open your offline blogging software (Live Writer 2009 or Zoundry Raven)
- Copy and paste from your presentation software to your blogging software
- Publish from your blogging software to your classroom blog
For more hints and tips, check out “Tablet PCs in the Classroom“